网上目前可以看到的Linode服务器DD安装Windows教程都是基于其旧版的网页管理后台来操作,而 Linode启用新版本的网页管理后台后,无法按照原来的教程直接DD安装Windows,反正一键安装肯定是搞不起了,爱游这里亲测用以下方法可以完美安装。
教程如下:
1. 新建无镜像的实例
首先我们要新建个无镜像的实例,当然也可以直接按正常程序新建实例,然后直接跳到第 3 步,在 Disks/Configs 标签页下,选择实例默认的 Disk Profile 进行参数修改。
将 Images 取消,正常选择 Region 和 Plan,其他保持默认,然后点击建立一个无镜像的实例。
如下图:
2. 为实例新建一个硬盘
返回 linode 控制面板首页,点击刚刚建立的实例,切换到 Disks/Configs 标签页,点击 Add a Disk,新建一个硬盘
3. 为硬盘设置参数
硬盘建立结束之后,同样在 Disks/Configs 标签页,点击 Add a Configuration,将 VM Mode 设置为 Full virtualization,将 Boot Settings 的 Select a Kernel 选择为 Direct Disk,Block Device Assignment 的 /dev/sda 选择第 2 步建立的硬盘,然后点击提交。
4. 安全模式启动实例
切换到 Rescue 标签页,选择刚刚建立的硬盘,以安全模式启动实例: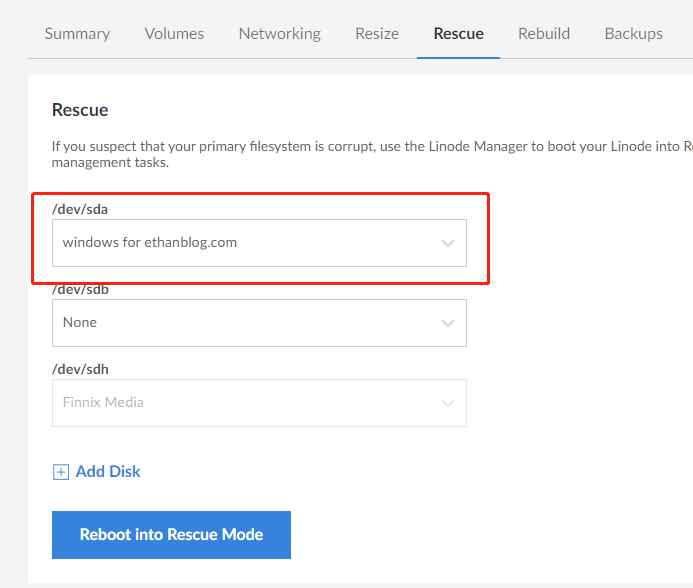
5. DD 安装 Windows
安全模式启动完成后,点击实例管理页面上的 Launch Console,切换到 Weblish 界面,输入以下命令,开始在 linode VPS 中 dd 安装 Windows,注意引号当中的 DD download URL 替换你想要的 dd Windows 地址:
wget -O- 镜像地址 |gunzip|dd of=/dev/vda
下载完成后,在 Weblish 界面中输入 reboot 重启服务器,然后就可以把这个页面关闭,不用他了。
6. 使用 Windows
在 VPS 实例的管理界面,点击 Running 旁的下拉选择,点选 Reboot,重启 VPS 实例,等待重启完毕后,点击实例管理页面上的 Launch Console,切换到 Glish 界面,即可开始使用 Windows 了,到这里如果你安装的Windows开启了远程桌面访问,可以直接通过自己 PC 的远程桌面连接来连接使用这台服务器。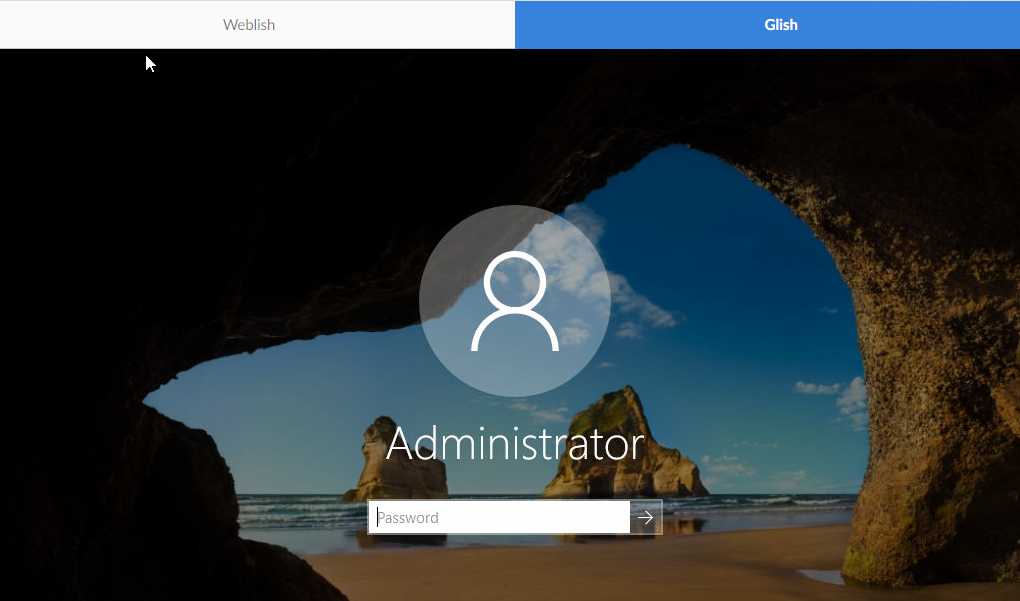
这里爱游提供一些Windows Server的安装包,爱游测试很完美。
https://pan.yunapi.vip/d/video/Demo/image/Windows/Windows2008r2.img.gz
默认账户:administrator
默认密码:IDCLAYER@2018
2003
https://pan.yunapi.vip/d/video/Demo/image/Windows/Windows2003.img.gz
默认账户:Administrator
默认密码:Linode
2019
https://pan.yunapi.vip/d/video/Demo/image/Windows/WindowsServer2019.vhd.gz
默认账户:Administrator
默认密码:cxthhhhh.com
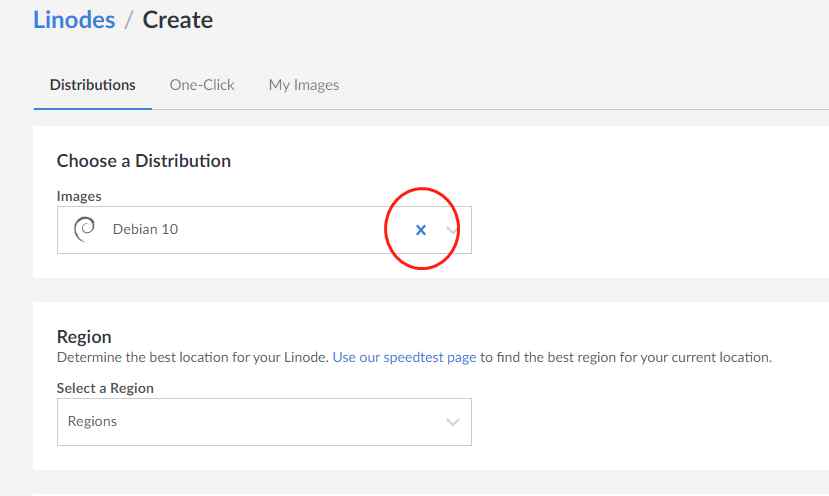


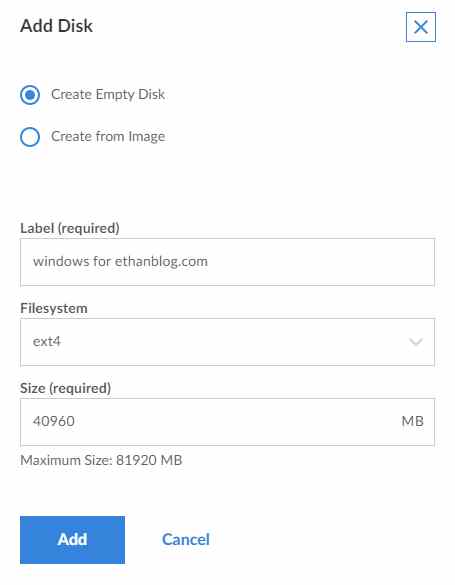
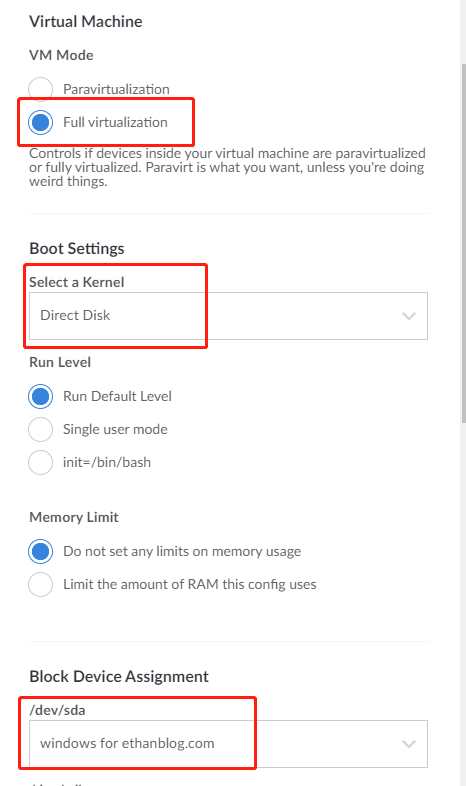
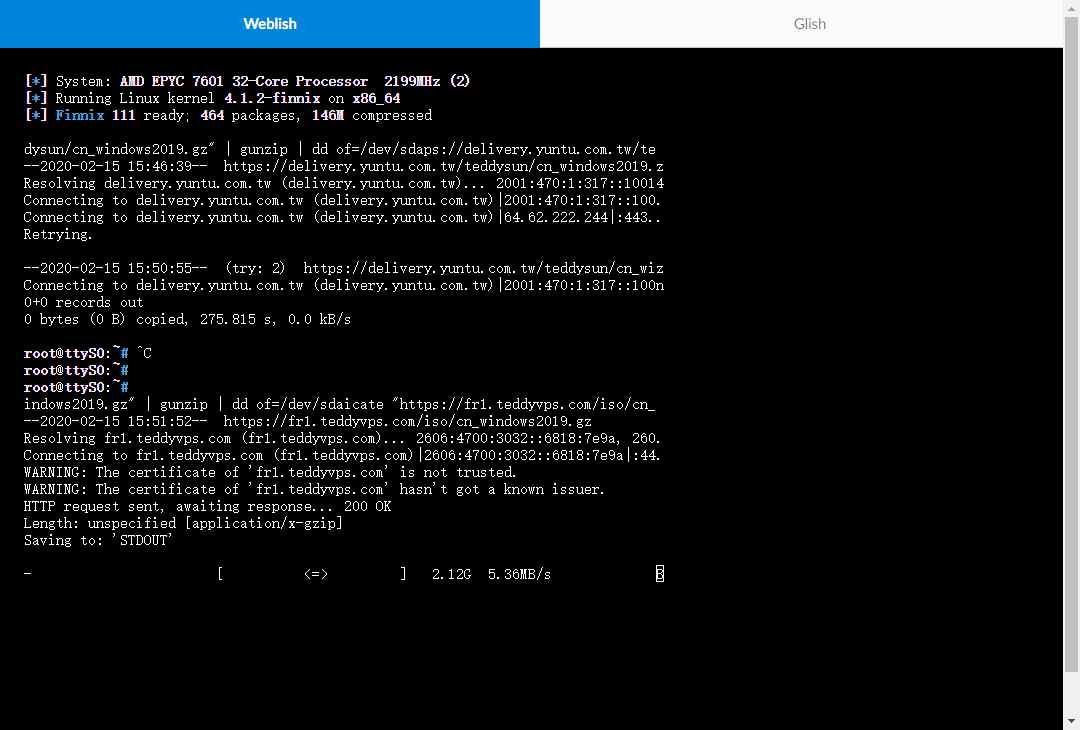
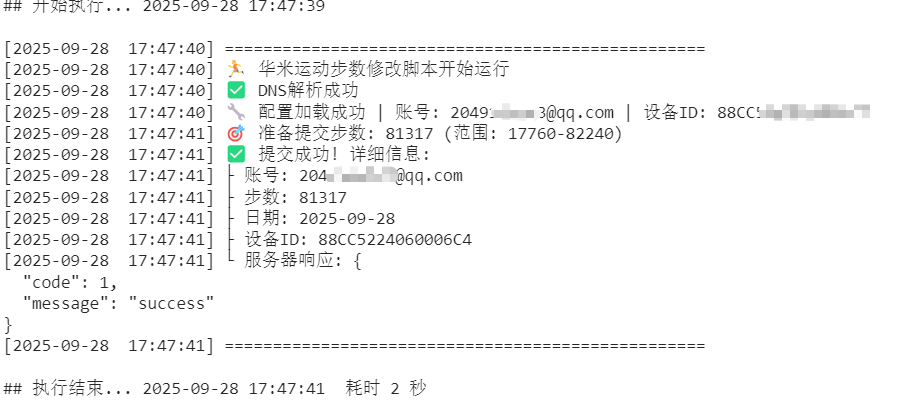

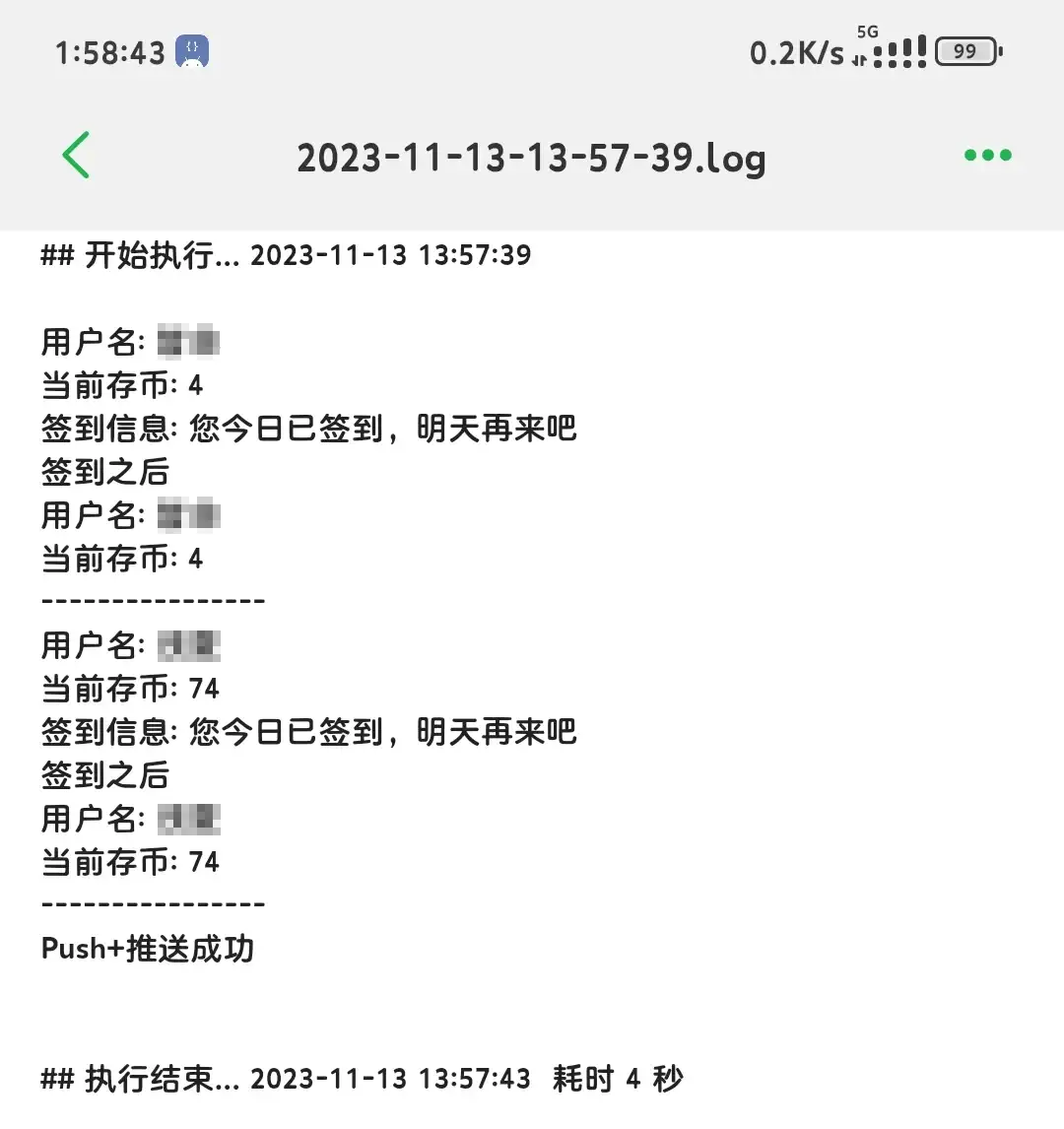
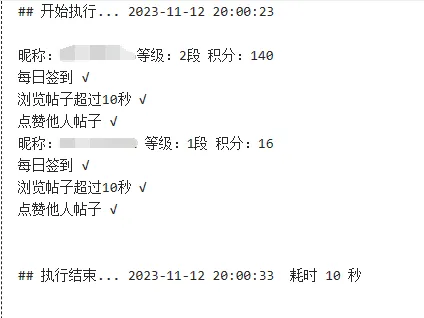
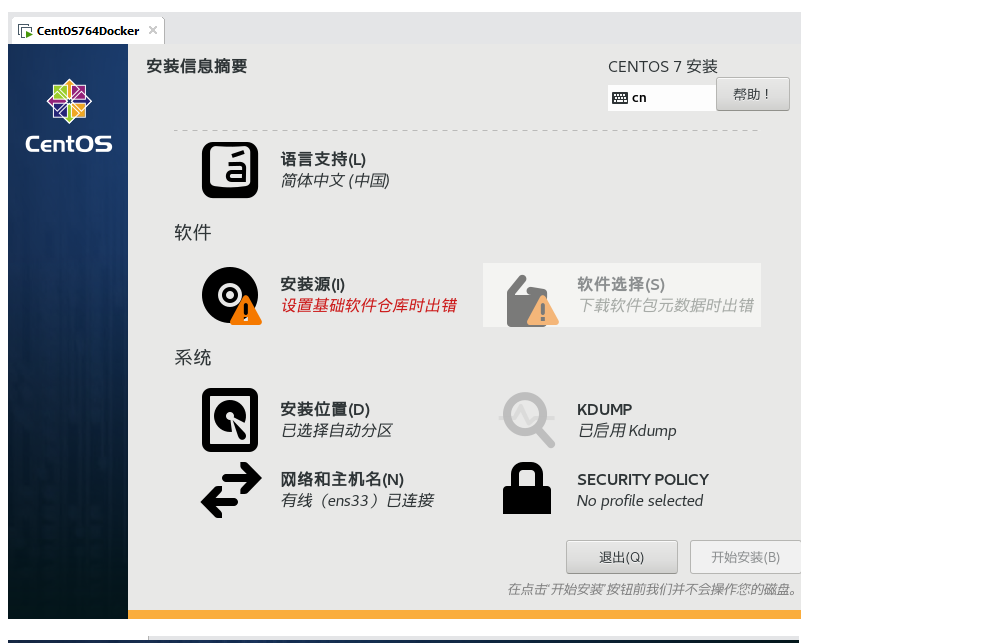

请先 !